3 Railsアプリケーションの作成
Quick Start 3章 Railsアプリケーションの作成
3.1 Railsアプリケーションの作成
3.2 Hello! Rails作成
3.1 Railsアプリケーションの作成
3.1.1 新しいアプリケーションの作成
では早速、Railsアプリケーションを作成しましょう。
新しいRailsアプリケーションは、以下のコマンドで作成します。
rails new アプリ名
今回はfirstというアプリケーション名にします。コマンドプロンプトにて、アプリケーションを作成したいフォルダ(今回はC:\sample)に移動し、以下のようにコマンドを入力します。
C:\sample> rails new first
すると、アプリケーションのひな形となるディレクトリやファイルが自動生成されます。
3.1.2 Railsフォルダ構造
Railsプロジェクトを作成すると、多くのフォルダやファイルが作成されます。以下に代表的なフォルダを簡単に紹介します。今は「こういったフォルダが作成されている」という程度で見てください。
first/ - app/ アプリケーションのファイル群 - controllers/ コントローラのファイル群 - models/ モデルのファイル群 - views/ ビューのファイル群 - config/ 設定ファイル群 - db/ スキーマやマイグレーションのファイル群(後の章で詳しく説明します) - doc/ アプリケーションについてのドキュメントを配置 - lib/ 共有のコードの配置場所 - log/ ログファイル群 - public/ Webから直接アクセス可能なファイルを配置 - script/ スクリプト群 - test/ テストコードのファイル群 - tmp/ 一時ファイル群 - vendor/ 外部のコードを配置
3.1.3 database.yml
データベースの接続情報が書かれているのが、config/database.ymlです。3つのRailsアプリケーションの実行環境に合わせて記述することができます。
- ■ development:開発用環境
- ■ test:自動テスト実施環境
- ■ production:本番環境
通常アプリケーション開発時はdevelopment環境で行いますので、この節ではdevelopmentセクションの部分のみ確認します。
上記「rails new」コマンドで作成したRailsアプリケーションは、SQLite3を利用するように設定されたdatabase.ymlが作成されます。設定の変更は必要ありません。
development: adapter: sqlite3 database: db/development.sqlite3 pool: 5 timeout: 5000
SQLite3以外のデータベースを利用する方法は、次章以降で説明します。
3.1.4 サーバの起動
Railsをインストールすると、開発用サーバ(WEBrick)も一緒にインストールされます。早速サーバを起動して、Railsアプリケーションが動作するか確認してみましょう。
コマンドプロンプトにてRailsアプリケーションを作成したフォルダ(first)に移動し、下記コマンドを入力します。
C:\sample> cd first C:\sample\first> rails server (もしくは rails s)
以下の4行が表示されれば、サーバの起動は完了です。
=> Booting WEBrick => Rails 3.0.7 application starting in development on http://0.0.0.0:3000 => Call with -d to detach => Ctrl-C to shutdown server
3.1.5 アプリケーションへのアクセス
サーバが起動したら、ブラウザから下記URLを入力しアクセスしてください。
http://localhost:3000/
Railsアプリケーションのデフォルトのindexページが表示されれば、Railsアプリケーションは正しく動作しています。
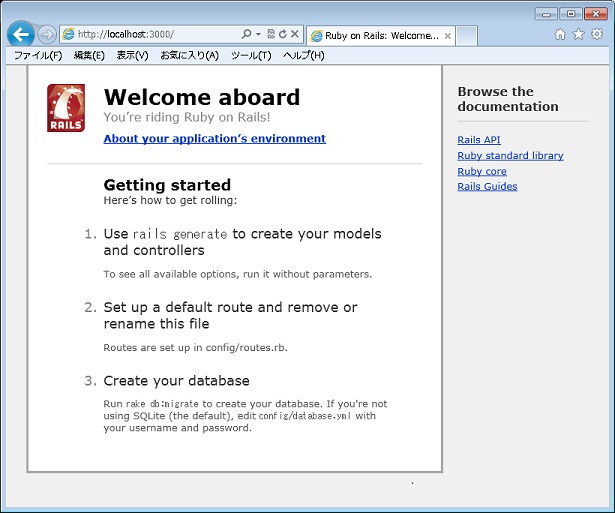
確認できたら、コマンドプロンプトにて「Ctrl+C」を入力し、一旦サーバを止めておいてください。
3.2 Hello! Rails作成
3.2.1 コントローラの作成
Railsプロジェクトが作成できたので、次にブラウザに「Hello! Rails」と表示するアプリケーションを作成します。
現時点では、必要最小限のコントローラなどしかありませんので、ブラウザに「Hello! Rails」と表示されるためのコントローラを作成します。
一からソースコードを書く必要はありません。Railsにはコードを自動生成するためのジェネレータがあります。それを使いましょう。
ジェネレータを利用するには、以下のコマンドを使います。
rails generate controller コントローラ名 アクション名 (もしくは、rails g controller コントローラ名 アクション名)
アクションとは、コントローラのクラスに含まれるメソッドのことです。また、ビューも同じ名前が付けられたものが作成されます。
今回は、コントローラ名が「hello」、アクション名が「index」として作成しましょう。
C:\sample\first> rails generate controller hello index
そうすると、コントローラのソースコードであるapp/controllers/hello_controller.rbや、ビューのソースコードであるapp/views/hello/index.html.erbなど、複数のディレクトリやファイルが作成されます。
3.2.2 編集
今回は画面上に文字列を表示するので、ビューの編集を行います。
app/views/hello/index.html.erbを開き、以下のように編集し、保存します。
<h1>Hello! Rails</h1>
3.2.3 アプリケーションへのアクセス
再度サーバを起動させましょう。
C:\sample\first> rails server
その後、ブラウザから下記URLを入力してください。
http://localhost:3000/hello/index/
ブラウザに「Hello! Rails」と表示されれば、正しくアプリケーションが動作しています。
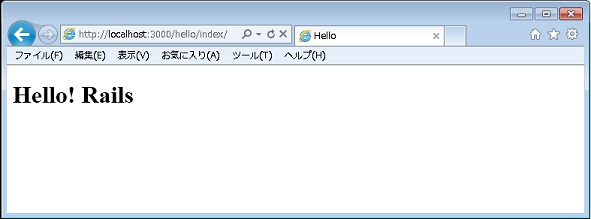
次回は実際にデータベースを利用したアプリケーションを作成します。

