Aptana Studio 3 の導入
Aptana Studio 3の導入
1. IDE(統合開発環境)
2. Aptana Studio 3インストール
3. Railsプロジェクトの作成
4. コマンド
1. IDE(統合開発環境)
ここまではテキストエディタとコマンドプロンプトを利用して開発してきましたが、開発現場では効率的に開発を行うため、IDE(統合開発環境)を用いることが多いです。
RailsのIDEはいろいろありますが、今回は「Aptana Studio 3」を取り上げます。Aptana Studioは、JavaのIDEで有名なEclipseをベースとしたIDEです。コード補完や構文のハイライト機能など、開発を効率的に行う為の基本機能が揃っています。また、Eclipse同様プラグインによる拡張も可能です。
2. Aptana Studio 3インストール
2.1 インストール前提条件
Aptana Studio 3導入にあたって、この章までで準備した設定のほかに以下の環境が必要です。
- Java実行環境(JRE)
Aptana Studio 3はJavaで作られていますので、実行するにはJava実行環境(JRE)が必要です。 JavaのWebページ からダウンロードしてください。 - Git
GitとはSubversionなどと同様、バージョン管理システムの一つです。Aptana Studio 3では内部的にGitを使用します。
Windows環境であれば「PortableGit from msysgit」を利用します。 msysgitのWebページ から「PortableGit-1.7.6-preview20110709.7z」をダウンロードしてください。
その後、解凍ソフトを利用して任意の場所に解凍して下さい。本章では「C:\PortableGit-1.7.6-preview20110709」に解凍しました。
2.2 インストール
では、Aptana Studio 3をインストールしていきます。執筆時点(2011年10月)で最新版の3.0.5をインストールします。
- Aptana Studio 3のダウンロードぺージ にて、「Standalone Version」にチェックを入れダウンロードボタンを押下します。
(ここで「Eclipse Plug-in Version」にチェックを入れると、Eclipseのプラグインとしてダウンロードすることもできます) - ダウンロードした「Aptana_Studio_3_Setup_3.0.5.exe」をダブルクリックして、インストールをします。設定はすべてデフォルトで結構です。
2.3 Aptana Studio 3の日本語化
Aptana Studio 3はメニュー等が英語ですが、「Pleiades」というEclipseの日本語化プラグインを利用することで、主要なメニューの日本語化は可能です。
- PleiadesのWebページ から「Pleiades本体ダウンロード」の「1.3.4」のリンクを押下し、最新のリビジョンをダウンロードします。
- ダウンロードしたファイルを解凍します。「plugins」と「features」の2つのフォルダを、Aptana Studio 3のインストールディレクトリにコピーします。
- Aptana Studio 3のインストールディレクトリにある「AptanaStudio3.ini」をテキストエディタで開きます。最終行に、以下を追加します。
-javaagent:plugins/jp.sourceforge.mergedoc.pleiades/pleiades.jar
- コマンドプロンプトを開きAptana Studio 3のインストールディレクトリをカレントディレクトリとします。以下のようにコマンドを入力し、Aptana Studio 3を起動します。
AptanaStudio3.exe -clean
これでAptana Studio 3はほぼ日本語化されます。
次回以降はショートカットアイコン等から起動しても、日本語化されています。
2.4 Gitの設定
初回起動時にGitが見つからないというダイアログが表示されたら、「Use PortableGit」のボタンを押下します。自動的にGitを検索し設定します。
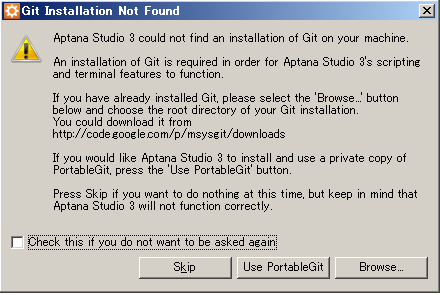
3. Railsプロジェクトの作成
では、Aptana Studio 3でRailsアプリケーションを作成しましょう。
- まず「Railsプロジェクト」を作成します。画面左のプロジェクトエクスプローラで右クリックをし、新規→Railsプロジェクトを選択します
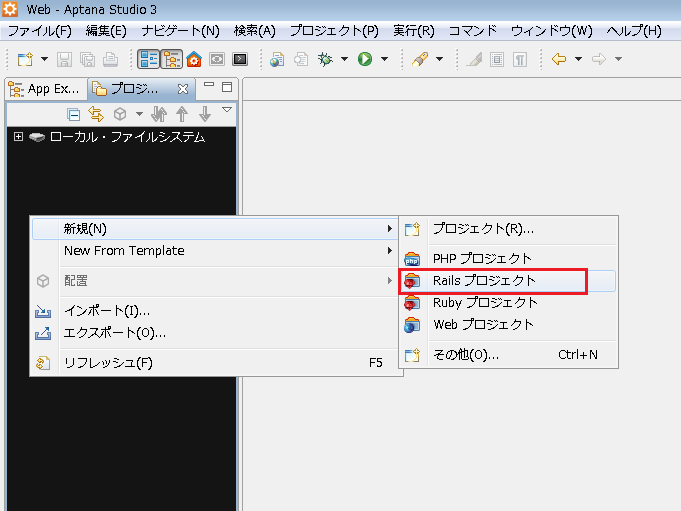
- 名前に任意のプロジェクト名を入力します。ロケーションはデフォルトのままで結構です。ここで指定されたフォルダにRailsプロジェクトが作成されます。GenerateAppは「Use the standard ‘rails’ generator」を指定します。
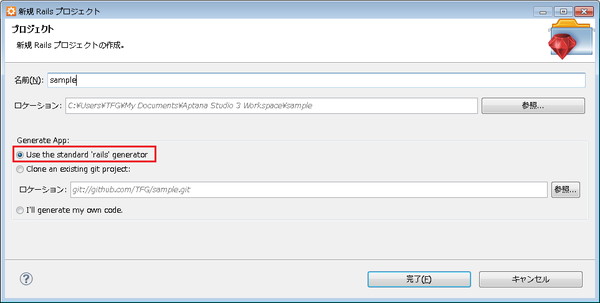
- 「完了」ボタンを押下すると、Railsプロジェクトが作成されます。
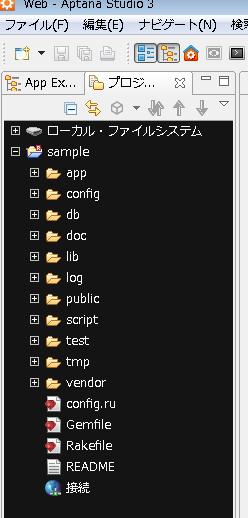
4. コマンド
scaffoldやマイグレーションなどは、メニューバーの「コマンド」→「Rails」のサブメニューから実行できます。
scaffoldをはじめとするジェネレータは「Call Generate Script」を選択します。また、マイグレーションは「Database」→「Migrate to Current」を選択します。
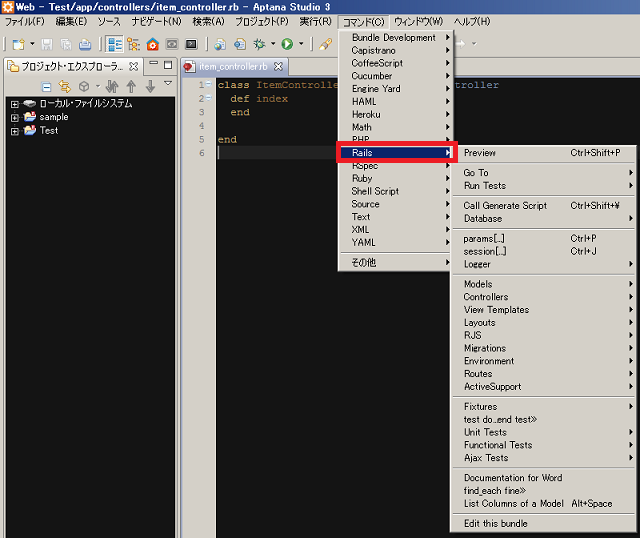
サーバを起動するときは、プロジェクトルートで右クリックをし「Run Server」を押下します。
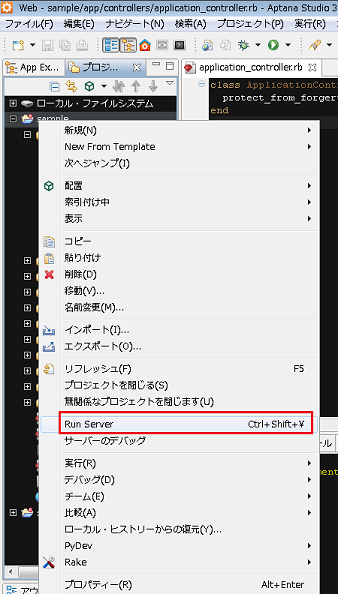
なお、これらはメニューを使わずとも、画面下のコマンドプロンプトのビューにてコマンドとして実行することもできます。

