1. Javaプログラミング 準備
2005.10.08 株式会社四次元データ 長池貴志
Java を始めるにはまずは準備から!ということでこの章では、Javaプログラミングを行う上で必要な環境整備について説明します。
[Java 入門] 第1章 1. Javaプログラミング 準備
- 1.1. Java実行環境
- 1.2. Java開発環境 Eclipse
1.1. Java実行環境 1
「Java プログラミングを行うにはまず何を準備すればいいんだ?」
Javaプログラミングを行うには、まずそのプログラム、アプリケーションを実行する環境がなくては始まりません。
Javaの実行環境として「JDK1.7」を導入することにします(次節で説明する開発環境「Eclipse4.3」はJDK1.7に完全対応しています)。これを導入することでJavaプログラムが動くようになります。それでは導入に移りましょう。
JDK1.7 のダウンロード
Oracle の Java SE Development Kit 7 Downloads のページへアクセスして JDK1.7 をダウンロードします。
http://www.oracle.com/technetwork/java/javase/downloads/jdk7-downloads-1880260.html
ダウンロードするにはライセンスに同意する必要がありますので、まずラジオボタンの「Accept License Agreement」を選択します。その後、ご利用の環境に合わせたバージョンをダウンロードします。
ここでは 64-bit 版の Windows を利用しているものとして、「jdk-7u40-windows-x64.exe」(2013/10 における最新)をダウンロードします。保存場所はデスクトップでも何でも構いません。
JDK1.7 のインストール
ダウンロードが完了したら「jdk-7u40-windows-x64.exe」をダブルクリックしてインストールを開始します。
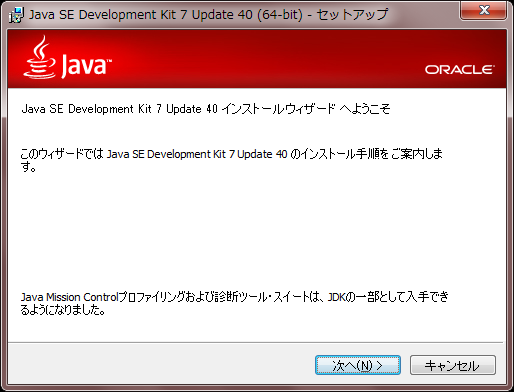
「次へ」をクリックし、インストール対象とインストール場所を選択します。
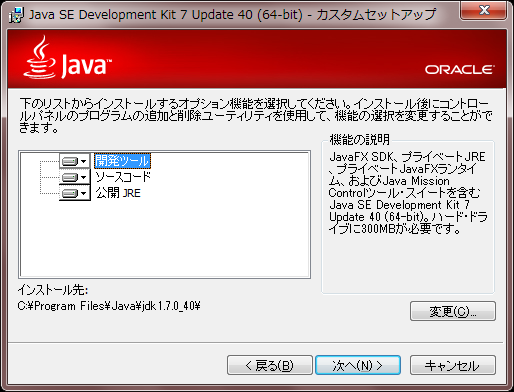
特に問題がなければ「次へ」をクリックして進んでください。インストール先は「C:\Program Files\Java\jdk1.7.0_40」などで構いません。
インストール進行画面が表示され、インストールが進んでいきます。途中で「Java Runtime Environment」のセットアップウィンドウが表示されます。
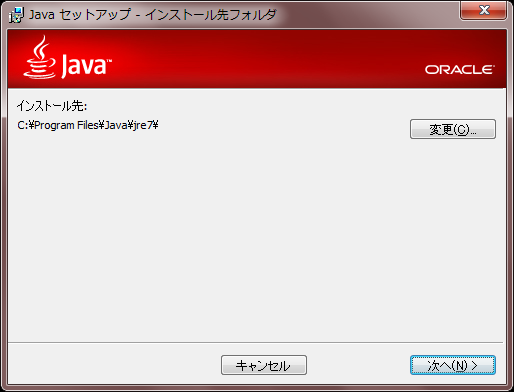
最後まで進めるとインストール完了画面が表示されます。ここで「完了」をクリックすればインストール終了です。
環境変数設定
インストールされた JDK のパスを環境変数に設定することで、開発やプログラムの実行を行いやすくなります。
設定方法は OS により異なりますが、Windows7 の場合では以下の手順で行います。
- スタートメニューから「コンピュータ」を右クリックし、プロパティを表示する。
- 「設定の変更」をクリックする(「システムのプロパティ」が表示される)。
- 「詳細設定」タブの「環境変数」をクリックする。
- 「システム環境変数」の「Path」の最後に「;JDK1.7 のインストールディレクトリ>」を追加する。(ex. 「;C:\Program Files\Java\jdk1.7.0_40\bin」)
これで設定は完了です。
次の「Java開発環境 Eclipse」に移りましょう。
1 2013/10/03 JDK1.7 に合わせて全体を見直しました。
関連記事
- 1. Javaプログラミング 準備 (2) : Eclipseのインストールについて説明します。
- 1. Rubyとは : Rubyの特徴とインストール、初めてのプログラムを説明します

