6. プロキシサーバ
6.1. プロキシサーバとは
Webアプリケーションの負荷テストでは、多数のページに対して負荷テストを行うことがあります。このような場合、各ページごとにひとつずつ『HTTPリクエスト』を追加していくのは大変面倒な作業です。JMeterでは、このような場合に有用な『プロキシサーバ』という機能を用意しています。
『プロキシサーバ』とは、その名の通り、JMeterが一時的にプロキシサーバの役割をします。そして、そのプロキシサーバを通じてアクセスしたページを『HTTPリクエスト』として自動的に『スレッドグループ』に追加していくという機能です。
この章では、『プロキシサーバ』の使用方法について説明します。
6.2. 基本的な使い方
まず、これまでと同じように、『テスト計画』に『スレッドグループ』を追加します。次に『ワークベンチ(*1)』を選択し、右クリックするかあるいは編集メニューから 追加 → Non-Testエレメント → HTTPプロキシサーバ を選択すると、『プロキシサーバ』が『ワークベンチ』の下に追加されます。
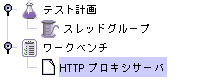
これまで説明してきた他の要素と同じく、『プロキシサーバ』を選択すると右ウィンドウに設定画面が表示されます。この設定ウィンドウの「ポート」の項目で、『プロキシサーバ』が動くポートを指定できます。デフォルトは8080番ですが、環境に合わせて自由に設定してかまいません。
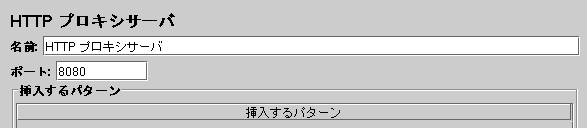
次に、Webブラウザの設定を変更して『プロキシサーバ』を使用するようにします。ここでは、InternetExplorer6.0の場合を説明しますが、それ以外のWebブラウザを使用している場合は、以下の説明を参考にして設定を変更してください。
IE6.0の場合、メニューの ツール → インターネットオプション を選択してインターネットオプション画面を開き、接続 タブをクリックして接続設定の画面を開きます。ここから先は環境によって異なりますが、「LANの設定」ボタンか「設定」ボタンを押して、接続の設定画面を開きます。この画面で「プロキシサーバーを使用する」の項目にチェックを入れ、アドレスに「localhost」、ポート番号に先ほど『プロキシサーバ』の設定画面で設定した値を入力します。これで、必要な設定が完了しました。
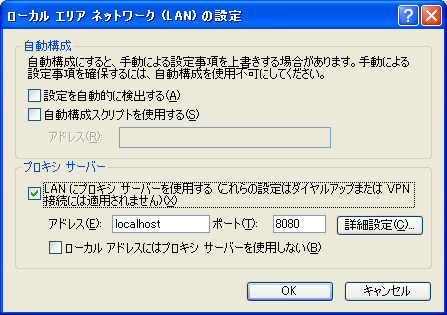
最後に、『プロキシサーバ』を起動させます。JMeterで『プロキシサーバ』を選択して設定画面を表示させ、設定画面下部の「開始」ボタンを押すと、『プロキシサーバ』が起動します。『プロキシサーバ』の起動後から「停止」ボタンを押して『プロキシサーバ』を停止させるまでの間にWebブラウザでアクセスしたファイル全てが、『スレッドグループ』の『HTTPリクエスト』として追加されます。
なお、『プロキシサーバ』停止後は、Webブラウザの設定を元に戻してください。そうしないとWebブラウザがWebサイトにアクセスできない状態になります。
*1 『ワークベンチ』とは、テストに使用しない要素(サンプラーやロジックコントローラ等)を一時的においておく場所です。『ワークベンチ』以下においてある要素は、テストを実行しても使用されません。ですので、この章で説明している『プロキシサーバ』を置く以外に、『スレッドグループ』以下を整理するために各要素をコピーしたり切り取ったりして保存しておく場所としても使用できます。なお、ファイルメニューから テスト計画を保存 を選んで『テスト計画』を保存しても、『ワークベンチ』の内容は保存されません。『ワークベンチ』を保存したいときは、『ワークベンチ』を選択し、右クリックをするかあるいは編集メニューから 別名で保存 を選択して保存してください。
(実習課題1)
上記の内容を参考にして各種の設定を行い『プロキシサーバ』を起動させなさい。また、Webブラウザを『プロキシサーバ』経由で使用して適当なページにアクセスし、アクセスした全てのファイルが『スレッドグループ』に追加されることを確認しなさい。

