1.3. 簡単なテスト
JMeterを起動すると、以下のような画面が表示されます。テストを実行するには、まず、左フレームの『テスト計画』を選択した後、右クリックあるいは「編集」メニューから追加 → スレッドグループを選択して『スレッドグループ』を追加します。『スレッドグループ』とは、ひとつのテストケースを構成するテストの集合で、あらゆるテストは『スレッドグループ』に属しています。
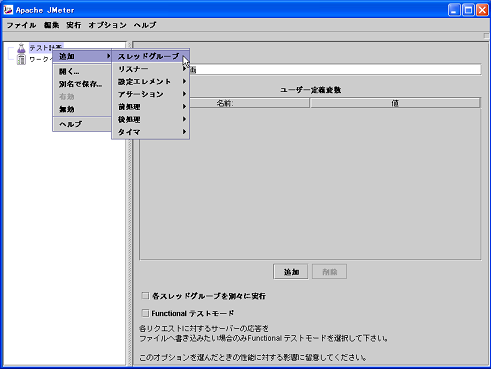
『スレッドグループ』をクリックすると、右のフレームに設定項目が表示されます。このようにJMeterでは、左フレームのいずれかの要素を選択すると、右フレームにその要素の内容を設定するフォームが表示されます。
『スレッドグループ』の設定項目の内容を順に説明します。まず、「名前」 は文字通りその『スレッドグループ』の名前です。そのテストケースを表すのにふさわしい名前を自由に付けてください。次に「スレッド数」は、一回のテストケースで生成されるスレッドの数を表します。また、「Ramp-Up期間(秒)」は、何秒間でそれら全スレッドを生成するかを決定します。したがって、「スレッド数」を100、「Ramp-Up期間(秒)」を10に設定すると、1秒間に10回のテストケースが実行されることになります。なお、「Ramp-Up期間(秒)」を0に設定すると、JMeterは全てのテストケースを同時に生成します。「ループ回数」は、以上のようなテストケースの生成を何回行うかを決定します。デフォルトでは「無限ループ」の項にチェックが入っていますが、有限回で終了したい場合はこのチェックを外してループ回数を設定します。
次に、実際のテストを作成します。『スレッドグループ』を選択した後、右クリックあるいは「編集」メニューから追加 → サンプラー→ HTTPリクエストを選択して『HTTPリクエスト』を『スレッドグループ』の下に追加します。『HTTPリクエスト』を選択すると、『スレッドグループ』と同様に右フレームに設定項目が表示されますので、必要な項目を入力してください。なお、「プロトコル」の項目は、ここではHTTPを入力してください。(「プロトコル」の項目はテスト対象によって、HTTPS等を入力することになります。)
最後に、テスト結果を表示するための『リスナー』を追加します。『リスナー』とは、テストの実行結果を取得し、さまざまな形式で表示するためのもので、いくつか種類がありますが、ここでは各テストごとの内容をテーブル形式で表示する『結果を表で表示』を設定することにします。
『スレッドグループ』を選択した後、右クリックあるいは「編集」メニューから追加 → リスナー → 結果を表で表示を選択して『結果を表で表示』を追加します。
ここまでの作業を終えると、テスト計画は下図のような状態になります(各要素の名称を変更した場合は、その名称が表示されます)。
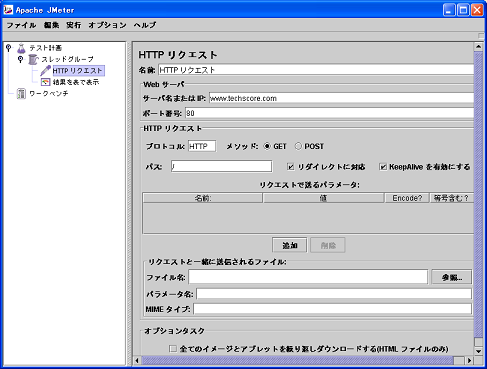
ここで、「実行」メニューの「開始」を選択するとテストが開始されます。テストが実行されている間は、画面右上の小さな枠が緑色になり、テストが終了すると元の色に戻ります。なお、『スレッドグループ』の設定で無限ループにチェックを入れていると、テストは自動的には終了しませんので、「編集」メニューの「停止」を選んでテストを終了してください。テスト終了後、リスナーの『結果を表で表示』を選択すると、テスト結果の詳細が表示されます。
(実習課題1)
『スレッドグループ』を以下の設定にすると、テストの総回数と1秒あたりのテスト回数がいくらになるか答えなさい。可能であれば、HTTPリクエストのログを見ることができるWebサーバに対してテストを行い、実際に確かめてみること。
- スレッド数 10、Ramp-Up期間(秒) 10、ループ回数 5
- スレッド数 10、Ramp-Up期間(秒) 1、ループ回数 1
- スレッド数 1、Ramp-Up期間(秒) 1、ループ回数 5

